애니메이션 레이어는 여러 종류의 게임에서 이용될 수 있지만, 대표적으로는 FPS나 TPS 형식의 게임에서 주로 이용될 수 있다. 이러한 형식의 게임의 경우 캐릭터는 한 순간에 한 가지 행동만을 하는 것이 아니라, 하나 이상, 일반적으로는 두 개 정도의 행동을 하는 일이 많다. 간단하게 예를 들자면 총 같은 화기를 사용하는 FPS 게임이라면 캐릭터는 달리거나 걷는 동시에 총을 쏠 수도 있고, 단검을 휘두를 수도 있으며, 탄창을 교체하기도 한다. 앞서 이야기한 행동들을 하기 위해서 걸음을 멈추는 경우는 거의 없다. 평소에는 상체와 하체 모두 달리는 애니메이션을 취하지만, 달리는 도중에 다른 행동을 취한다면 하체는 여전히 달리는 모션을 출력하지만, 상체는 총을 쏘거나, 단검을 휘두르거나, 탄창을 교체하는 애니메이션을 출력하게 되는 것이다.
물론 이러한 애니메이션들을 일일이 만들어 내는 방법도 있지만 이것은 너무 비효율적인 일이다. 만약에 애니메이션 레이어를 사용하지 않고 모든 애니메이션을 만든다면, 가만히 서서 위의 세 가지 행동을 하는 애니메이션, 걸으면서 다른 행동을 하는 애니메이션, 달리면서 행동을 하는 애니메이션 등을 모두 만들어내야 할 뿐만 아니라, 만약 점프하면서 폭탄을 던지는 모션을 만들고자 한다면 점프하는 모션 중 어느 타이밍에 폭탄을 던지는 모션을 추가해야할지 골머리를 앓게 될 것이다.
하지만 애니메이션 레이어를 사용하게 된다면, 걷는 애니메이션, 달리는 애니메이션, 서있는 애니메이션, 점프 애니메이션, 그리고 각각의 행동을 취하는 애니메이션 정도만 만든다면 위에서 설명한 표현들을 손쉽게 할 수 있게 된다.
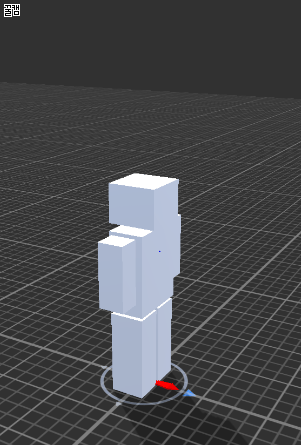

이번 예시를 들기 위해서 지난 애니메이션 블랜드 섹션에서 사용했던 달리기 모션과 함께 이번에 간단하게 만든 팔을 휘두르는 애니메이션을 사용할 것이다. 공격이라고 보기엔 귀엽지만 공격 모션이다. 애니메이션 레이어와 달리는 모션, 그리고 가만히 서서 공격하는 모션만 있다면 달리면서 공격하는 모션을 만들 수 있다.
애니메이션 레이어 사용법을 배우기 위해 다음의 튜토리얼을 따라해보도록 하자.
1. 애니메이션 레이어에 사용할 Animator Controller를 생성하고 그 이름을 Animation Layer라고 짓도록 하자.
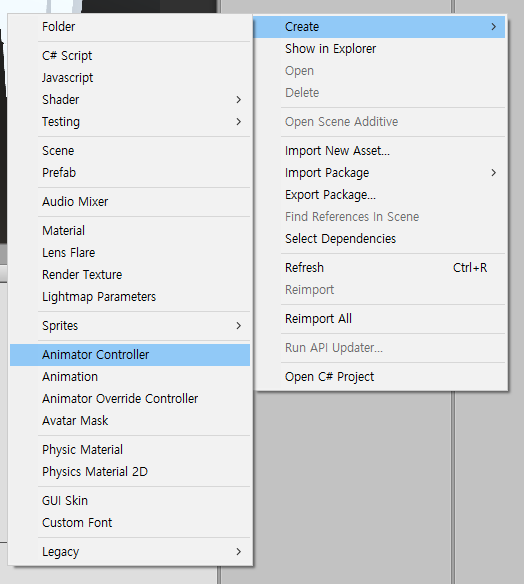
2. 생성한 애니메이터 컨트롤러를 열면 다음과 같이 빈 애니메이터 컨트롤러 창이 보일 것인데 그 중에 Layers라는 항목이 있을 것이다. 그 항목을 선택하면 Base Layer가 있는데 이 레이어는 애니메이션에서 기본적으로 제공하는 레이어이다. 이 레이어의 이름을 바꿀 수도 있고 나중에 다른 레이어를 추가한다면 기본 레이어를 삭제할 수도 있다.
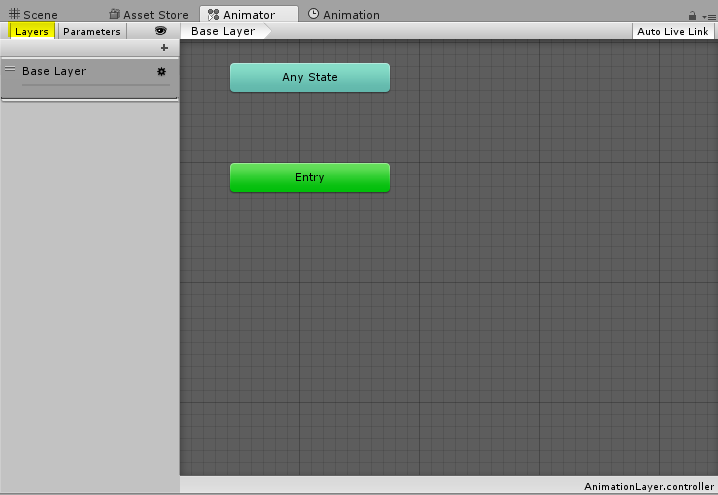
3. 기본적인 달리기 애니메이션을 애니메이터 컨트롤러에 추가한다. 그리고 이 애니메이터 컨트롤러를 씬에 추가한 캐릭터의 애니메이터 컴포넌트에 넣고 플레이 버튼을 누르면 이 박스맨은 계속해서 달리기만 할 것이다.
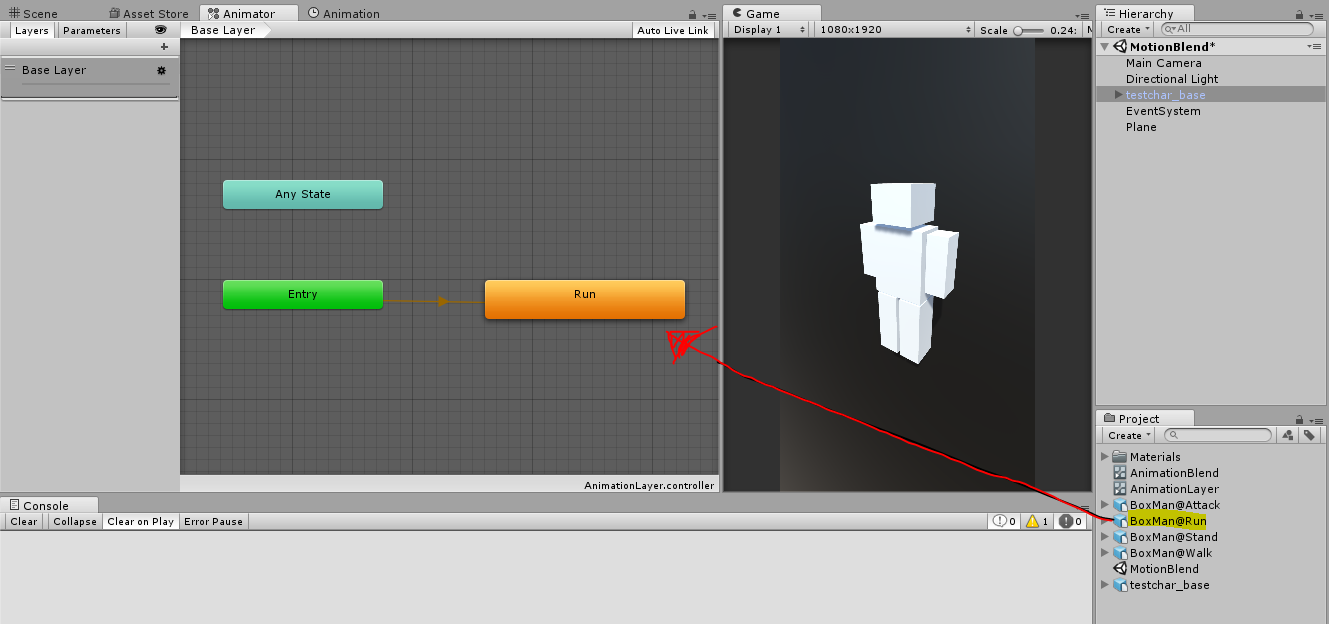
4. 이 다음 작업은 아바타 마스크(Avatar Mask)를 생성하는 것이다. 이 아바타 마스크는 애니메이션 레이어를 사용할 때, 위에 덮어쓴 애니메이션이 적용될 본을 지정하는 것으로, 해당 레이어에서 원하는 본만 애니메이션이 작동하고 그 외의 본은 그 아래 레이어의 애니메이션을 작동하도록 만드는 것이다.
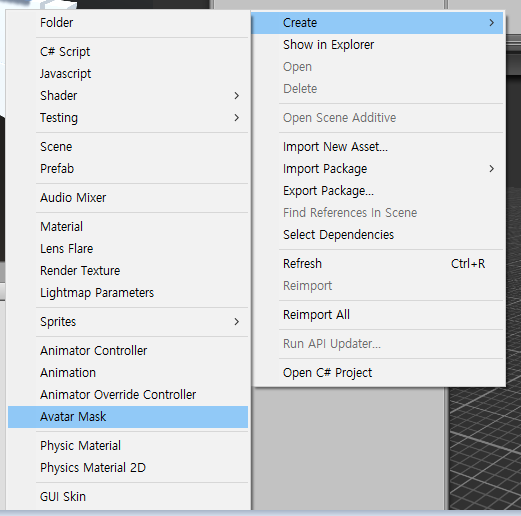
5. 생성한 아바타 마스크를 열어보면 Humanoid 방식과 Transform 방식이 있는 것을 알 수 있다. 휴머노이드 방식의 경우는 사진을 보면 알다시피 일반적인 사람형태의 본에 대해서 손쉽게 마스크를 지정할 수 있게 하는 것이고, 트랜스폼 방식은 직접 만든 특별한 형태의 본을 가져와서 원하는 애니메이션이 적용될 본을 직접 선택하는 방식이다.
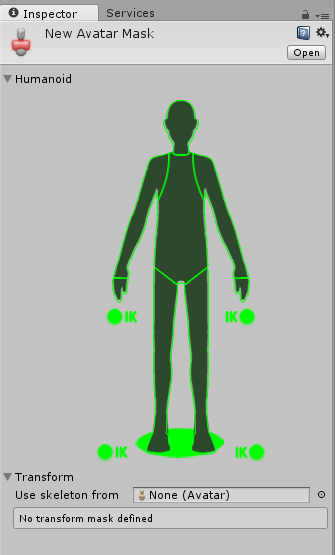
6. 이번엔 None이라고 비어있는 Avatar 란에 직접 만든 박스맨의 본을 가져와야 한다. 이 본은 BoxMan@Attack을 열어보면 목각인형 상체 모양의 BoxMan@AttackAvatar를 볼 수 있는데 이것을 끌어와서 넣어주면 된다. 그리고 Import skeleton 버튼을 클릭하면 박스맨에 적용된 본들이 아바타 마스크의 인스펙터 창에 표시된다.
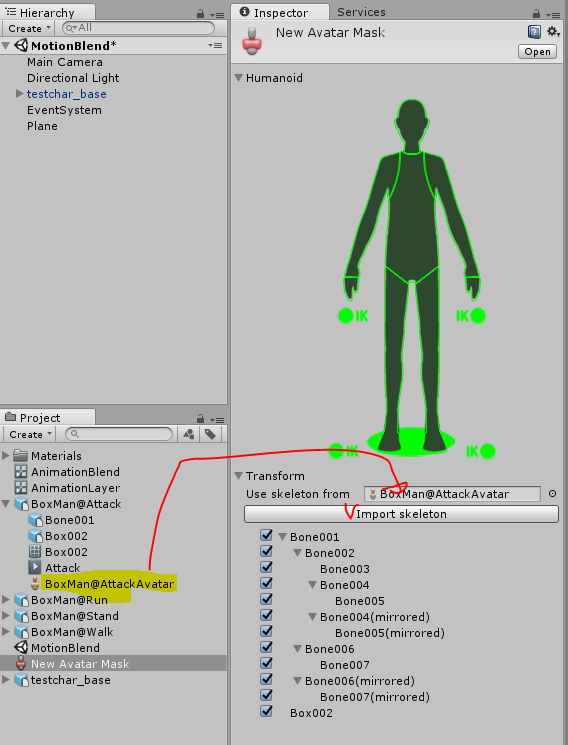
7. 이번 섹션의 작업에서 우리가 동작하기 바라는 것은 왼팔 하나뿐이다. 박스맨의 본들 중에 왼팔에 해당하는 본은 Bone005(mirrored)이다. 이 본만이 움직이길 원하기 때문에 Bone005(mirrored)를 제외한 모든 본의 체크를 꺼준다.
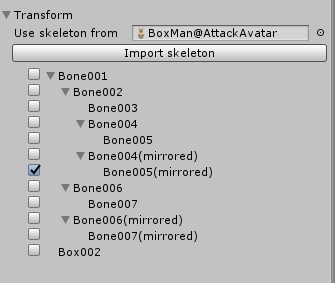
8. 이제 아까 만든 AnimationLayer 애니메이터 컨트롤러로 돌아와서 Layers 항목의 아래 쪽에 +버튼을 클릭하여 새 레이어를 만들고 그 이름을 UpperBody로 변경한다.

9. 잠시 Parameters 항목으로 넘어가서 애니메이터 컨트롤러의 매개변수에 "Attack"라는 이름의 트리거를 생성한다.

10. UpperBody 레이어에 NoneAttack 상태를 만들고 애니메이션은 비워둔다. 아무것도 하지 않는 동작이기 때문에 비워두는 것이다. 만약 아무것도 하지 않는 동작이기 때문에 아래쪽의 베이스 레이어와 맞춰서 달리는 동작으로 해줘야 한다고 생각할 수 있는데 그런 식으로 달리는 애니메이션을 넣었다가는 하체의 달리는 모션과 상체의 팔 휘두르는 모션의 싱크가 일치하지 않게되는 현상을 겪을 수도 있다.
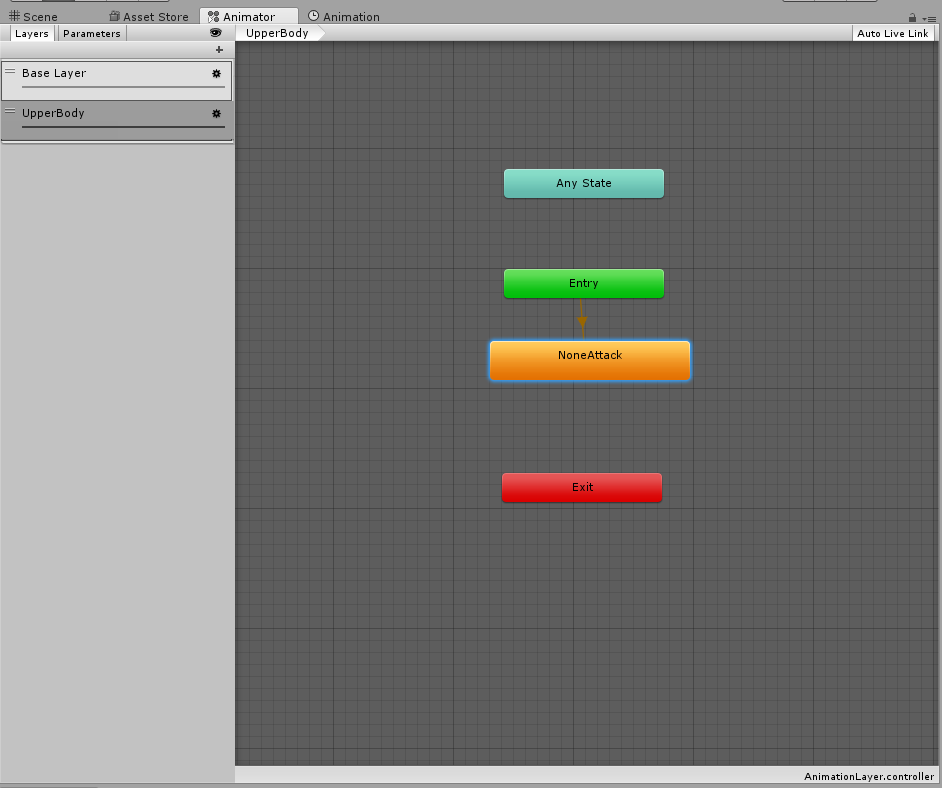
11. Attack 상태를 추가하고 Attack 애니메이션을 넣어준 다음에 NoneAttack 상태에서 Attack 상태로 넘어가는 조건에 아까 만든 Attack 트리거를 넣어준다. 이렇게 함으로서 이제 애니메이션 컨트롤러에 Attack 트리거 신호가 들어오면 캐릭터는 어택 모션을 취하게 될 것이다(설정에 실수를 했는데 Inspector 창에서 Has Exit Time의 체크는 해제해야 한다).
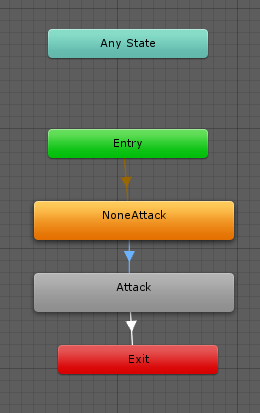
12. 다음 작업은 레이어 설정을 해주는 것이다. 레이어 이름 옆에 톱니바퀴 버튼을 클릭하면 레이어 옵션을 볼 수 있는데 여기서 두 가지를 설정해주면 된다. 첫 번째는 Weight 값인데 이 값은 현재 레이어와 아래 레이어의 애니메이션 비중을 의미한다. 1에 가까울 수록 캐릭터는 현재 레이어에 가까운 모션을 취한다. 즉, 1값이면 캐릭터는 현재 레이어의 애니메이션만 취한다. 그리고 Mask 옵션인데 이것은 애니메이션을 출력하고자 하는 부위만 출력하도록 해주는 것이다. 아까 전에 만든 왼팔만 적용되는 마스크를 넣어준다.
애니메이션 레이어에 필요한 모든 설정을 끝냈다. 이제 플레이 버튼을 클릭하고 캐릭터의 달리는 모션이 출력되는 도중에 Attack 트리거를 켜보면 다음 이미지와 같이 박스맨 캐릭터가 달리기 모션을 취하면서도 왼팔만은 정상적으로 휘두르는 것을 볼 수 있다.
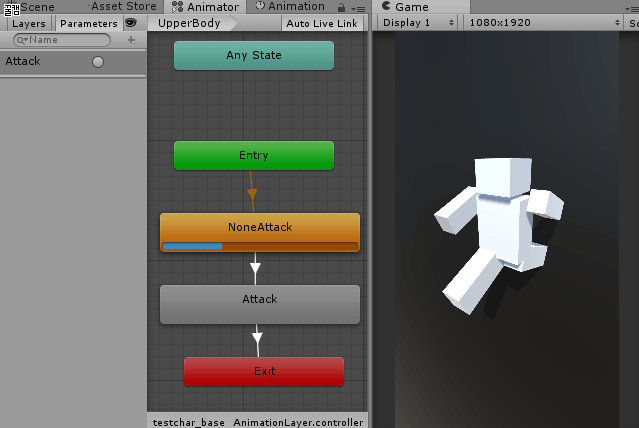
이것처럼 애니메이션 레이어를 사용하면 애니메이션 작업양을 획기적으로 줄이면서도 다양한 동작을 취하도록 할 수 있다. 하지만 이 예시는 매우 간단하게 제작된 본과 모델링을 사용하는 것으로, 일반적으로 게임 제작에 사용되는 복잡한 형태의 본과 모델을 사용하는 경우에는 본의 구조나 리깅된 면의 정상적인 움직임을 위한 면밀한 연구가 필요할 것이다.
[Unity3D] Animation - 유니티 애니메이션 레이어 사용하기 :: 베르의 프로그래밍 노트 (tistory.com)
'게임엔진 > Unity' 카테고리의 다른 글
| [Unity] Animation Event (애니메이션 이벤트) 사용법 (0) | 2023.07.31 |
|---|---|
| [Unity] 애니메이션 속도 조절 방법 (0) | 2023.07.31 |
| [Unity] 애니메이션 블랜드 사용하기 (0) | 2023.07.31 |
| [Unity] New Input System 키 입력을 스크립트에 전달하여 처리하기 (0) | 2023.07.25 |
| [Unity] New Input System 세팅하기 (0) | 2023.07.24 |
![[Unity] 애니메이션 레이어 사용하기](https://img1.daumcdn.net/thumb/R750x0/?scode=mtistory2&fname=https%3A%2F%2Fblog.kakaocdn.net%2Fdn%2FbdqpFk%2FbtsppHPmikK%2FaK4M2svCxxVPuOEjeOH5g1%2Fimg.gif)