

간단하게 걷는 모션과 달리는 모션의 차이를 주기 위해서 걷는 모션은 팔다리를 가볍게 움직이고 달리는 모션은 팔다리를 격하게 흔들도록 만들어 보았다.
애니메이션 블랜드를 사용하기 위해서는 우선 캐릭터의 애니메이션을 관리할 애니메이터 컨트롤러(Animator Controller)를 생성해야 한다.

애니메이터를 생성해서 열어보면 텅 빈 애니메이터 화면이 보일 것이다.

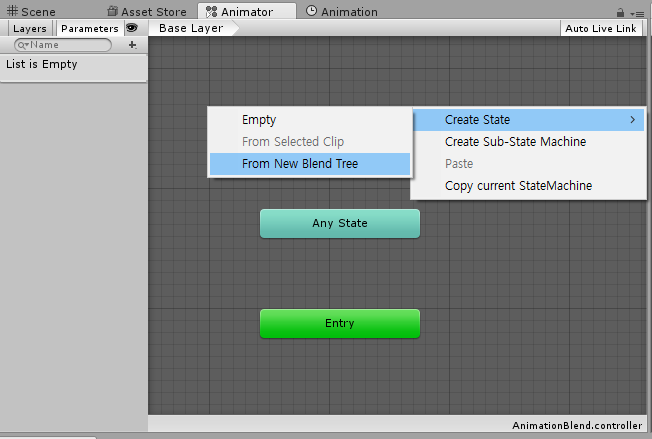
빈 화면에 우클릭해서 Create State > From New Blend Tree 항목을 선택하면 다음과 같이 Blend Tree라는 이름의 애니메이션 스테이트가 생성되고 Parameters에는 Blend라는 이름의 float 형식의 매개변수가 생성될 것이다 :
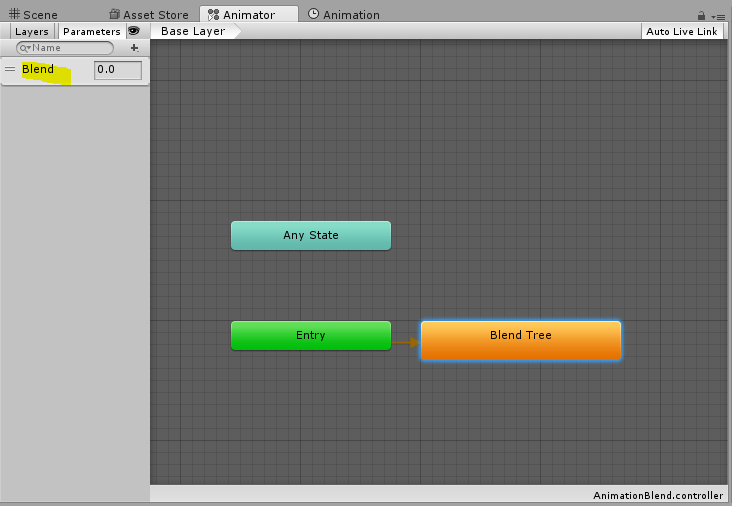
이 Blend라는 이름의 매개변수는 애니메이션 블랜드에서 두 여러 애니메이션이 섞일 때, 어느 애니메이션으로 치우쳐서 출력될 것인지를 결정하는데 도움을 줄 것이다. 현재는 캐릭터의 이동 모션에 따라 걷기/달리기 모션 블랜드를 할 것이기 때문에 이 변수의 이름을 "MoveSpeed"로 변경하도록 하자.

그리고 애니메이터 창에서 Blend Tree 스테이트를 더블 클릭해보면 다음과 같이 블랜드 트리로 내려가게 될 것이다.
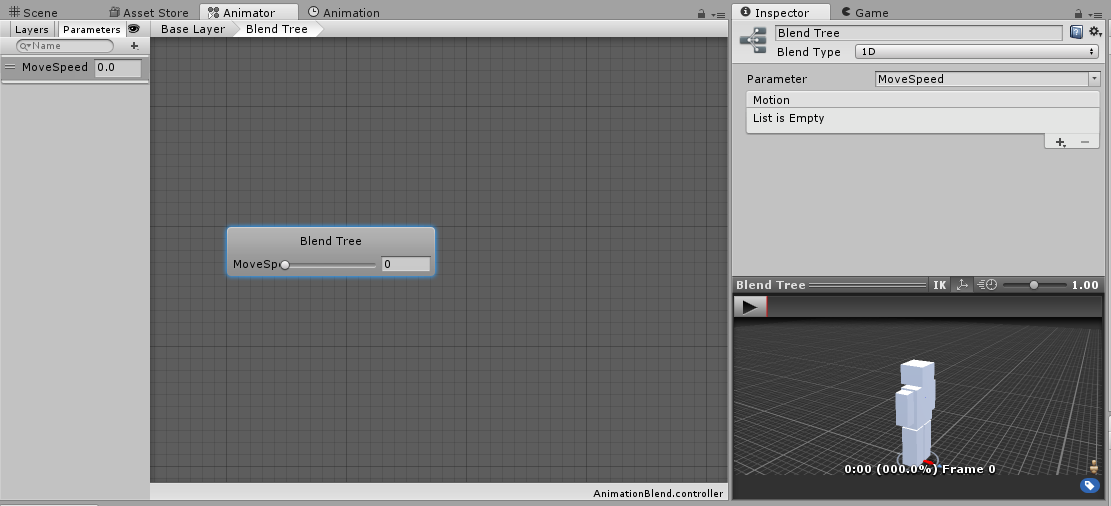
위의 그림에서처럼 블랜드 트리를 선택하고 인스펙터 창(Inspector View)을 보면 Blend Type과 Parameter 그리고 Motion을 볼 수 있다. 우선 블랜드 타입은 파라메타의 변화에 따라서 어떻게 애니메이션이 블랜드 될 것인지를 정하는 것이다. 그리고 파라메터는 현재 애니메이션의 파라메터 중에 이 블랜드 트리에서 사용할 값을 정하는 것이며, 모션은 이 블랜드 트리에서 섞을 애니메이션을 정하는 것이다.
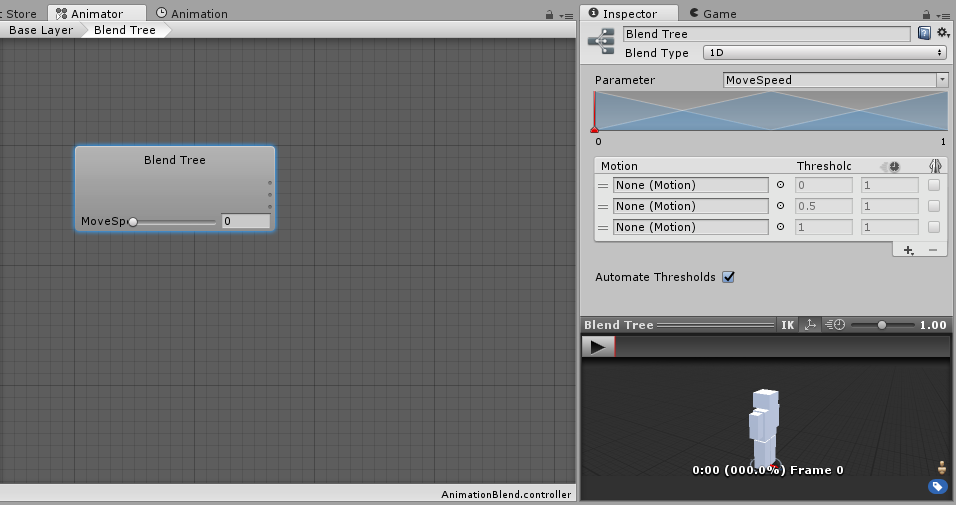
지금은 이동 속도의 변화에 따라서 모션을 블랜드할 것이기 때문에 가만히 정지 > 걷기 > 달리기 이 세 가지 모션을 추가하겠다. 모션 밑에 있는 + 버튼을 누르고 Add Motion Field 항목을 선택하면 다음과 같이 화면이 변한다. 이제 모션들을 추가해보자.
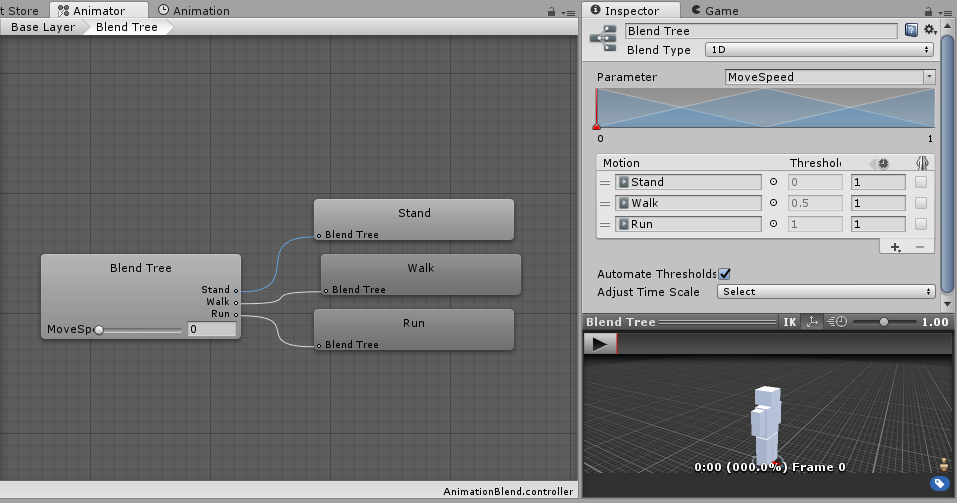
각 모션에 애니메이션들을 추가해주면 위의 그림처럼 각 애니메이션 노드가 생성되서 블랜드 트리와 연결되는 것을 볼 수 있다. 여기서 또 조정할 수 있는 옵션은 Threshold이다. Threshold는 한계점이나 역치라는 의미로 여기서는 각 애니메이션의 그래프 상의 위치를 의미한다. 위의 그림에서는 Stand의 Threshold는 0, Walk의 threshold는 0.5, Run의 threshold는 1이다. 이 의미는 MoveSpeed의 값이 0~1사이에서만 움직일 것이고 0~0.5 값이면 Stand와 Walk 모션이 블랜드가 되고 0.5~1 값이면 Walk와 Run 모션이 블랜드된다는 것이다. 하지만 일반적으로 게임에서는 이동 속도 값을 0~1로 사용하지 않기 때문에 그럴 때는 Automate Thresholds 체크를 풀어주면 값을 적절하게 조절해줄 수 있게 된다.
만약에 최대 이동 속도가 50이고 걷는 속도가 10이라고 한다면 그 값을 아래와 같이 입력해주면 된다. 이렇게 설정해주고 캐릭터의 스크립트에서 이동 모션을 출력하면서 이동 속도에 따라서 animator.SetFloat("MoveSpeed", moveSpeed);를 호출해주면 애니메이터는 자동으로 변화하는 이동 속도에 따라 어느 애니메이션들을 얼마나 출력할지 결정하고 출력해줄 것이다.
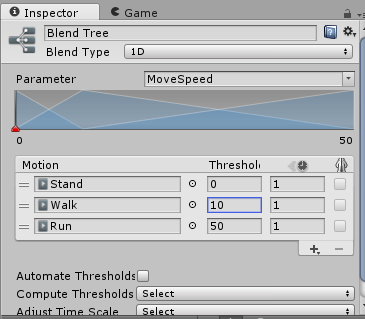
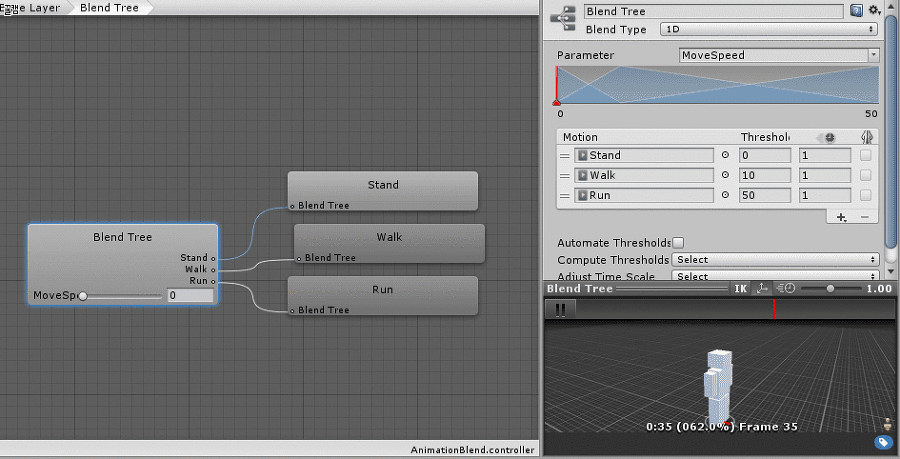
애니메이션 블랜드를 사용할 때, 주의할 점은 블랜드된 애니메이션이 자연스럽게 보이기 위해서는 블랜드 되는 모션들이 비슷한 동작을 취해야하고 타이밍이 비슷해야 한다는 것이다. 하지만 예외적으로 애니메이션의 길이가 다른 것은 블랜드의 결과에 영향을 미치지 않는다. 그 이유는 정확한 블랜드를 위해서 두 애니메이션의 길이를 똑같게 맞추는 정규화 작업을 한 이후에 블랜드를 하기 때문이다.
[Unity3D] Animation - 유니티에서 애니메이션 블랜드 사용하기 :: 베르의 프로그래밍 노트 (tistory.com)
'게임엔진 > Unity' 카테고리의 다른 글
| [Unity] 애니메이션 속도 조절 방법 (0) | 2023.07.31 |
|---|---|
| [Unity] 애니메이션 레이어 사용하기 (0) | 2023.07.31 |
| [Unity] New Input System 키 입력을 스크립트에 전달하여 처리하기 (0) | 2023.07.25 |
| [Unity] New Input System 세팅하기 (0) | 2023.07.24 |
| [Unity] Input Action을 사용해야 하는 이유 (0) | 2023.07.24 |
![[Unity] 애니메이션 블랜드 사용하기](https://img1.daumcdn.net/thumb/R750x0/?scode=mtistory2&fname=https%3A%2F%2Fblog.kakaocdn.net%2Fdn%2FBwzzk%2FbtspomxETdM%2F4EXBKKJm5xxseQXqHHDc81%2Fimg.png)