애니메이터 컨트롤러의 파라미터와 트랜지션
유니티 애니메이션에 대한 기초를 다루었던 글에서 이야기 했듯이 애니메이터 컨트롤러의 트랜지션은 스테이트와 스테이트 사이를 이어주고, 어느 방향으로 애니메이션이 흘러갈지 결졍하는 것이고, 파라미터는 이 트랜지션이 실행될 조건을 결정하는 변수이다.
애니메이터 컨트롤러
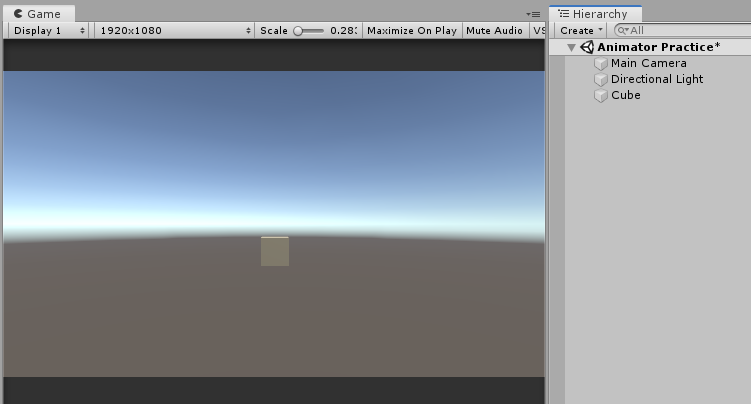
우선 간단한 애니메이터 컨트롤러를 만들기 위해서 씬에 게임 오브젝트를 하나 생성해보자.

그리고 추가한 게임 오브젝트에 애니메이터 컴포넌트를 부착해준다.
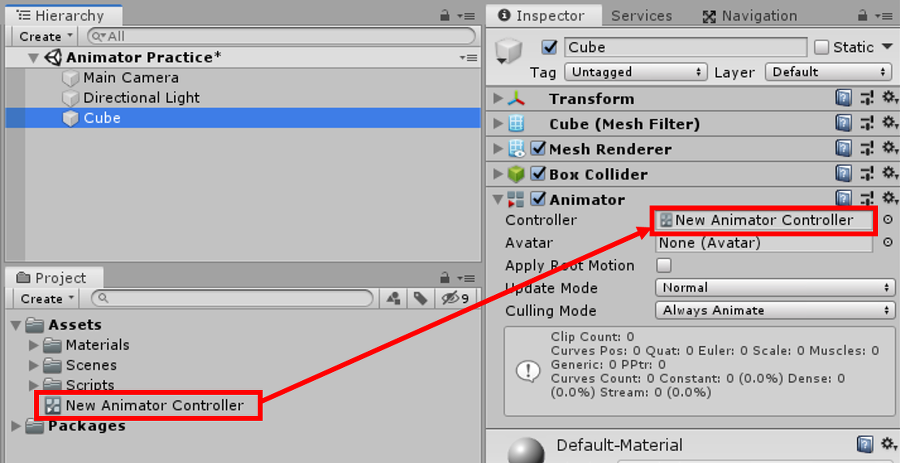
그 다음 프로젝트 뷰에 우클릭해서 [Create > Animator Controller] 항목을 선택하여 새 애니메이터 컨트롤러를 생성해서 게임 오브젝트에 부착된 Animator 컴포넌트의 Controller 프로퍼티에 할당해주면 된다.
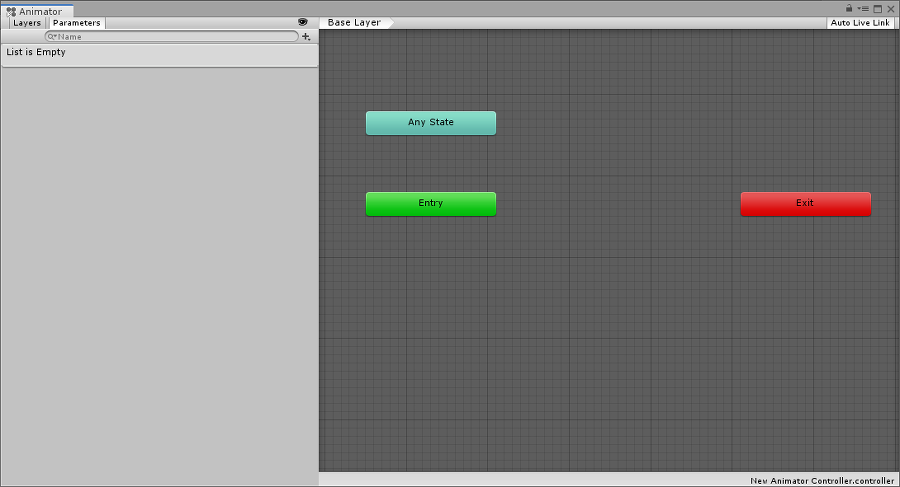
Controller 프로퍼티를 할당한 다음에는 게임 오브젝트를 선택한 상태에서 상단 메뉴바의 [Window > Animation > Animator] 항목을 선택해서 애니메이터 뷰를 열어보면 비어있는 게임 오브젝트의 애니메이터 컨트롤러를 볼 수 있다.
애니메이션 파라미터
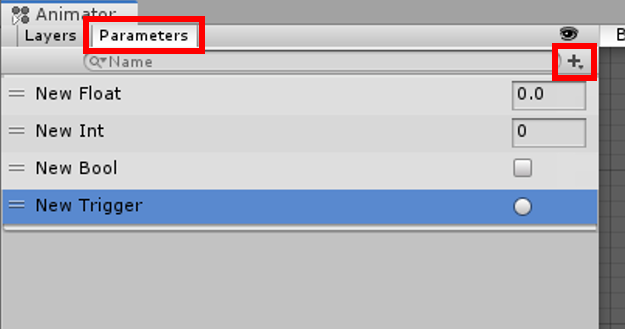
애니메이터 뷰를 열었다면 뷰 제목 바로 아래 있는 파라미터 탭을 클릭한 다음, 플러스 모양의 버튼을 눌러서 위 이미지처럼 각 파라미터들을 하나씩 만들어 보자.
이 파라미터들은 앞서 언급했듯이 한 애니메이션에서 다른 애니메이션으로 전환되는 트랜지션이 실행되는 조건의 역할을 한다. 파라미터의 종류는 여기서 볼 수 있듯이 Float은 소수점을 나타내는 실수, Int는 정수, Bool은 참/거짓을 표현하는 논리 변수, Trigget는 신호가 들어오면 트랜지션을 통과시킨 다음에 자동으로 꺼지는 타입의 변수다.
애니메이터 트랜지션
각 파라미터 타입을 테스트하기 위해서 위 이미지와 같이 애니메이터 컨트롤러를 세팅해보자. 스테이트를 모두 만들고 트랜지션을 연결했다면, 트랜지션의 조건을 설정할 차례다.
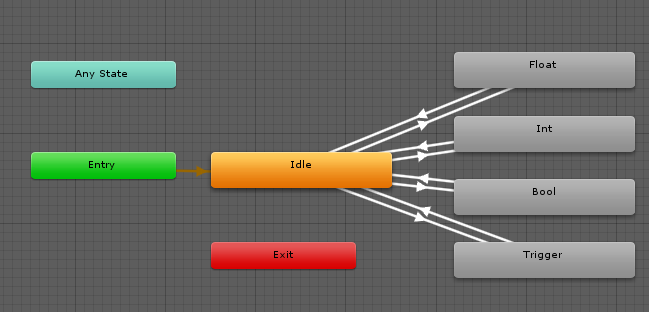
Float in
먼저 Idle 스테이트에서 Float 스테이트로 들어가는 트랜지션의 조건이다. 트랜지션 화살표를 클릭하면 인스펙터 뷰에서 해당 트랜지션을 수정할 수 있는데, 컨디션(Conditions)의 플러스 버튼을 누르면 이 트랜지션이 동작할 조건을 추가할 수 있다. 우선 조건으로 사용될 변수는 New Float으로 하고 3보다 클 때(Greater), 동작하도록 설정했다.
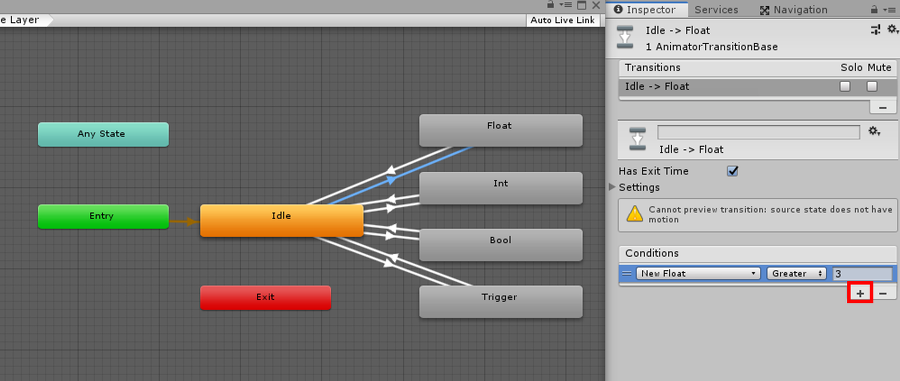
Float out
그 다음은 Float에서 Idle로 빠져나오는 트랜지션의 조건이다. 컨디션을 추가한 다음, 원래 Greater라고 적혀있는 드롭다운 메뉴를 눌러보면 Less가 있는 것을 볼 수 있다. Less는 정해진 숫자보다 작을 때를 뜻한다. 즉, 3보다 작을 때 Float에서 빠져나가서 Idle로 향하게 된다.
참고로, 여기에 왜 같다를 의미하는 Equal이 없는지 궁금할 수도 있다. 이것은 컴퓨터의 고질적인 부동소수점 오차라는 문제 때문이다. 예를 들어 현실적으로는 0.0001을 만 번 더하면 정확히 1이 되어야 하는데, 컴퓨터는 소수점 계산에 문제가 있어서 정확히 1이 되지 않고 1.00001이나 다른 숫자가 되는 경우가 종종 발생한다. 이 때문에 소수점 계산에 정확히 같다라는 것을 사용하기 어렵기 때문에 Equal이 빠져있는 것이다.
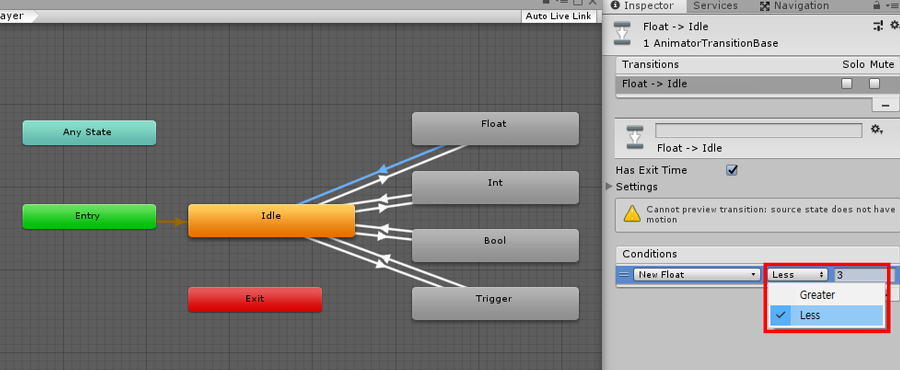
Int in
Idle에서 Int로 들어가는 조건을 설정해보자. 컨디션을 추가한 다음 New Float이라는 변수 이름이 적혀있는 드롭다운 메뉴를 선택하면 애니메이터 컨트롤러에 만들어져 있는 파라미터를 찾아서 선택할 수 있다. 그리고 Int형 파라미터는 Float과 다르게 "같다(Equal)"라는 조건을 사용할 수 있다. 파라미터의 값이 1과 같을 때 Idle에서 Int로 들어가게 설정해보자.
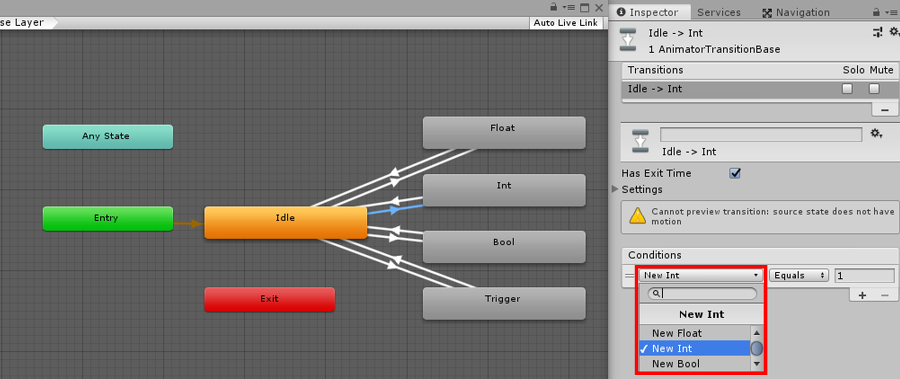
Int out
New Int의 값이 1이 아닐 때, Int에서 Idle로 빠져나오게 만든다.
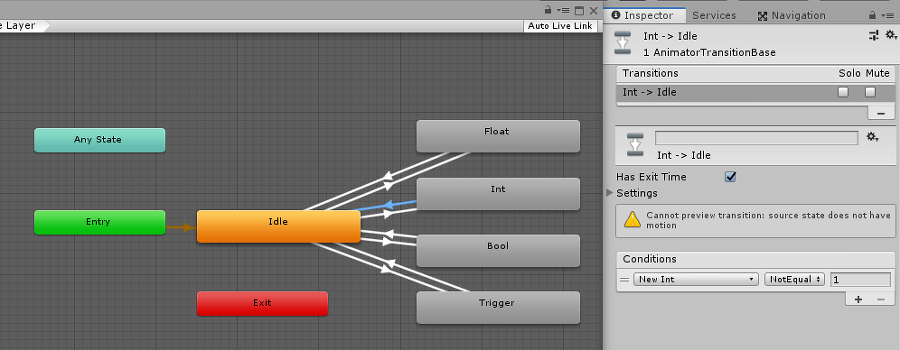
Bool in
Idle에서 Bool로 들어가는 조건은 New Bool이 true일 때로 설정한다. Bool형 파라미터는 true 혹은 false만 설정할 수 있다.
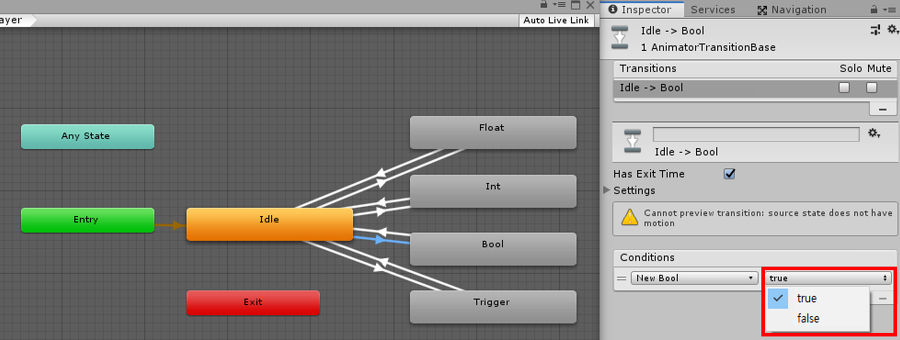
Bool out
New Bool이 false가 되면 Bool에서 Idle로 빠져나오게 만들어 준다.
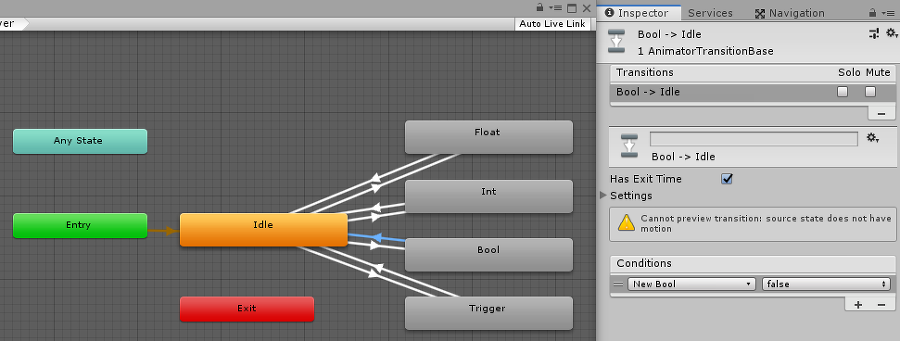
Trigger in
Idle에서 Trigger로 들어가는 조건은 New Trigger로 넣어준다. 트리거 형식은 아까 이야기했듯이 트리거가 호출되는 순간에 한 번 켜지고, 트리거 조건이 있는 트랜지션을 통과하면 자동으로 꺼지기 때문에 별다른 세부 조건이 없다.
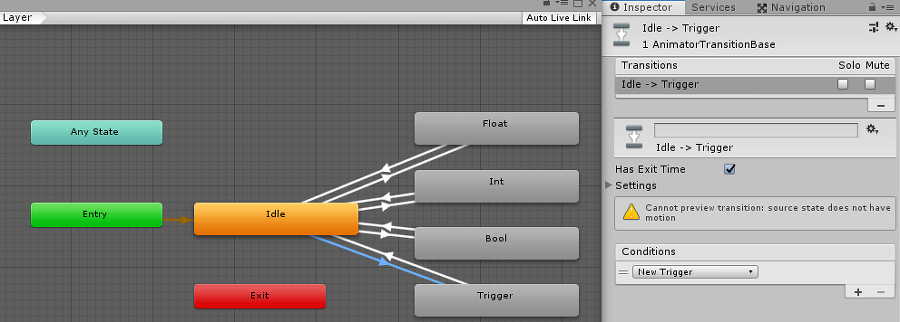
Trigger out
Trigger에서 Idle로 빠져나오는 조건은 따로 만들지 않는다. 참고로 트랜지션을 선택한 다음 볼 수 있는 인스펙터 뷰의 내용 중에서 Has Exit Timer이라는 옵션이 있는데 이 옵션이 켜져있으면 트랜지션의 조건 만족되더라도 지금 실행하는 애니메이션을 끝까지 재생하기 전에는 다음 스테이트로 넘어가지 않는다. 반대로 이 옵션을 꺼두면 지금 실행되는 애니메이션이 아직 재생이 끝나지 않았더라도 트랜지션의 조건이 만족되면 그 애니메이션을 끝내고 곧바로 다음 스테이트로 넘어가게 된다.
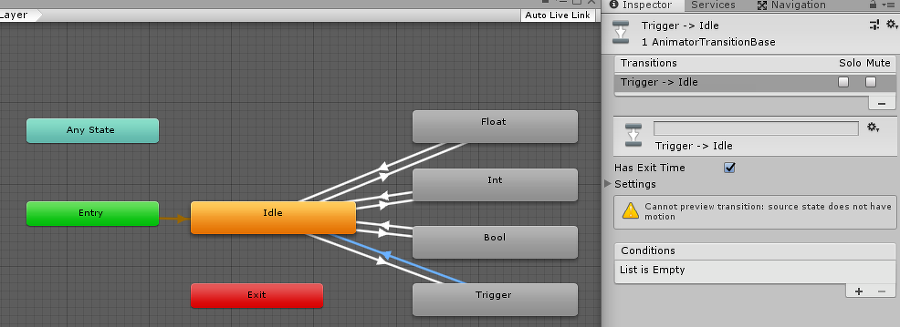
테스트 해보기
애니메이터 컨트롤러 설정이 모두 끝났다면 이제 플레이 버튼을 누르고 게임을 실행해보자.
그리고 애니메이터 뷰에서 파라미터의 값을 하나씩 변경하면서 테스트 해보자. 파라미터의 값에 따라서 애니메이션의 흐름이 통제되는 것을 확인할 수 있다.
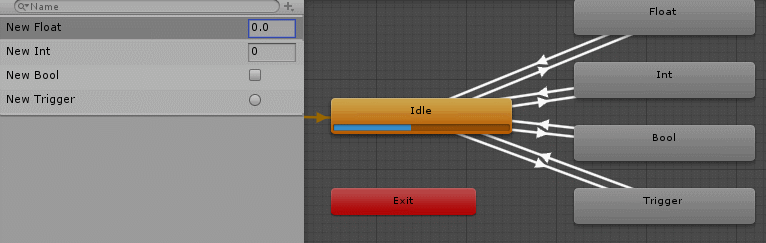
스크립트로 애니메이터 파라미터 변경하기
다른 섹션에서 트랜스폼 컴포넌트를 다루면서도 이야기 했지만, 이렇게 에디터에서 값을 바꾸는 방법은 실제 게임 내에선 사용할 수 없으며, 게임에서 이 애니메이터 파라미터의 값을 바꿔서 애니메이션의 흐름을 통제하기 위해서는 스크립트에서 이 애니메이터 컨트롤러의 파라미터를 바꿀 수 있어야 한다.
public class AnimatorParameterPractice : MonoBehaviour
{
private Animator animator;
private void Awake()
{
animator = GetComponent<Animator>();
}
}우선 AnimatorParameterPractice라는 이름의 C# 스크립트를 하나 생성하고, animator 멤버 변수를 하나 만든 다음, 게임이 시작되자마자 애니메이터 컨트롤러를 가져올 수 있게 Awake() 함수에서 GetComponent() 함수를 사용해서 게임 오브젝트에 부착된 Animator 컴포넌트를 가져오자.
참고로 GetComponent() 함수를 사용하면 지금 이 컴포넌트가 부착되어 있는 게임 오브젝트에 부착된 다른 컴포넌트를 가져올 수 있다. 지금은 Animator 컴포넌트를 가져오기 위해서 뾰족 괄호 안에<> Animator 컴포넌트 클래스 이름을 넣었습니다.
애니메이터의 각 파라미터 값 변경 함수
애니메이터 클래스 내부에는 애니메이터 안에 설정한 파라미터 값을 변경할 수 있는 함수를 제공한다.
Float형 변경하기
애니메이터의 Float형 파라미터의 값을 변경하려면 SetFloat() 함수를 사용하면 된다. 첫 번째 매개변수로 변경하고자 하는 파라미터의 이름을 넣고, 두 번째 매개변수에 값을 넣어준다.
animator.SetFloat("New Float", 3.1f);Int형 파라미터 값 변경하기
Int형 파라미터의 값은 SetInteger() 함수로 변경할 수 있다.
animator.SetInteger("New Int", 1);Bool형 파라미터 값 변경하기
Bool형 파라미터 값은 SetBool() 함수로 변경할 수 있다.
animator.SetBool("New Bool", true);Trigger형 파라미터 신호 주기
Trigger형 파라미터는 SetTrigger() 함수를 사용하면 해당 파라미터의 신호가 켜진다.
animator.SetTrigger("New Trigger");키보드를 누르면 각 파라미터 값 바뀌게 하기
void Update()
{
if (Input.GetKeyDown(KeyCode.F))
{
animator.SetFloat("New Float", 3.1f);
}
if (Input.GetKeyUp(KeyCode.F))
{
animator.SetFloat("New Float", 2.9f);
}
if (Input.GetKeyDown(KeyCode.I))
{
animator.SetInteger("New Int", 1);
}
if (Input.GetKeyUp(KeyCode.I))
{
animator.SetInteger("New Int", 0);
}
if (Input.GetKeyDown(KeyCode.B))
{
animator.SetBool("New Bool", true);
}
if (Input.GetKeyUp(KeyCode.B))
{
animator.SetBool("New Bool", false);
}
if (Input.GetKeyDown(KeyCode.T))
{
animator.SetTrigger("New Trigger");
}
}AnimatorParameterPractice 클래스의 업데이트 함수에 위와 같은 코드를 작성해서 키보드를 눌렀다 뗄 때, 각 파라미터 값이 바뀌도록 해보자.
코드를 모두 작성했으면 코드를 저장하고 에디터로 돌아가서 애니메이터 컨트롤러가 붙어있는 게임 오브젝트에 AnimatorParameterPractice 컴포넌트를 부착한 뒤, 애니메이터 뷰를 켜고 플레이 버튼을 누른다.
그리고 게임이 실행되면 지정한 키인 F, I, B T를 눌러보면 키보드를 눌렀다 뗄 때마다 파라미터의 값이 바뀌고 그에 따라 애니메이션의 흐름이 통제되는 것을 볼 수 있다.
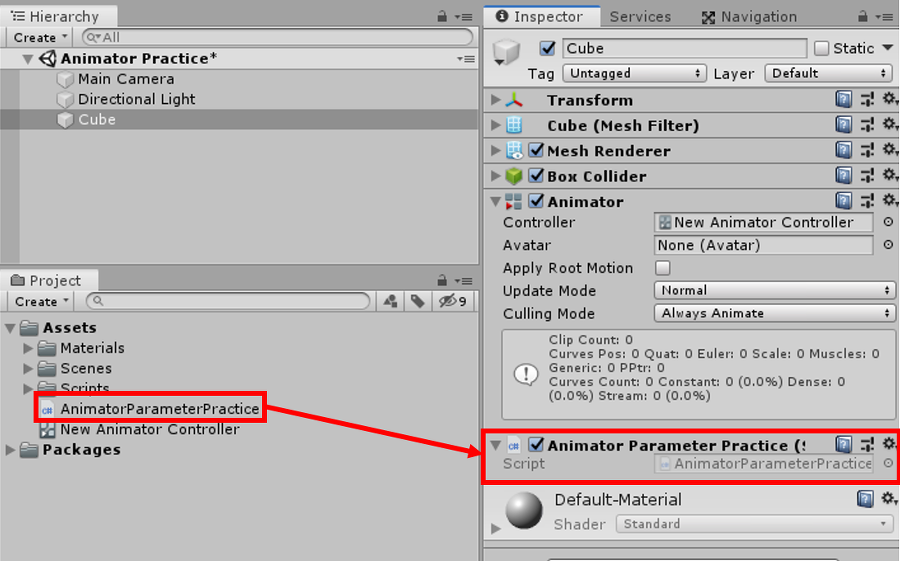
[Unity3D] Animation - 애니메이터 컨트롤러의 파라미터 조절하기 :: 베르의 프로그래밍 노트 (tistory.com)
'게임엔진 > Unity' 카테고리의 다른 글
| [Unity] Animation Clip, Animator, Animator Controller, Avatar (0) | 2023.08.01 |
|---|---|
| [Unity] 애니메이션 (Animation, Animator, Legacy, Mecanim) (0) | 2023.07.31 |
| [Unity] 스프라이트 시퀀스 애니메이션 (0) | 2023.07.31 |
| [Unity] Animation Event (애니메이션 이벤트) 사용법 (0) | 2023.07.31 |
| [Unity] 애니메이션 속도 조절 방법 (0) | 2023.07.31 |
![[Unity] 애니메이터 컨트롤러의 파라미터 조절하기](https://img1.daumcdn.net/thumb/R750x0/?scode=mtistory2&fname=https%3A%2F%2Fblog.kakaocdn.net%2Fdn%2FPSCF5%2Fbtspla55Vqx%2FNtmW2k0cAkcOGVIvW1wt61%2Fimg.gif)